How to Make a Mood Board (in 4 Easy Steps!) with video
Make your own design mood board any time you start a new room makeover. It’s simple & easy and will help you see the room come together before you ever purchase a single item or paint a wall. It’s truly the best way to plan a room design!
When I shared my office makeover vision board a while back, I got tons of requests to share how I made it . And I’m so happy to share how to make a moodboard with you today!
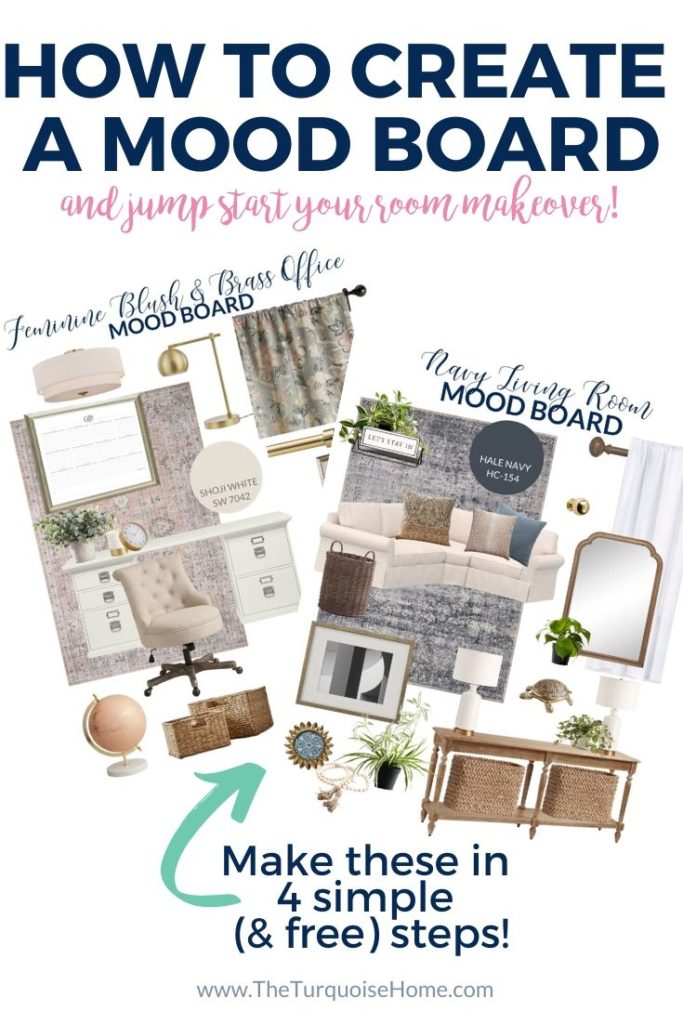
This post does contain affiliate links for your convenience. See my full disclosure policy here.
Before you start a mood board, or a design board, you may want to read my How to Start a Room Makeover post. I share the steps to take before a mood board is even needed!
I’ve been making design boards, like these, for as long as have been blogging. And there are numerous ways to make them. But the process has morphed and changed over the years as the programs and tools we use have changed and gotten better! It’s so much faster now to make a pretty vision board than it was just a couple of years ago.
I use Canva Pro to make my digital mood boards quickly and easily. I pay extra for the service, but it’s worth it to me because it’s my job. But I’m sharing today how to make it without paying for any program so that you can make yours for free!

Faux Wandering Variegated Tradescantia Plant | Let’s Stay In Sign (similar) | Wood Curtain Rod | White Curtains | Vintage-Style Navy Rug | Sectional Sofa (in Twill Fabric, Parchment Color) | Palna Pillow Cover | Midnight Blue Linen Pillow Cover | Animal Print Pillow Cover | Large Wicker Basket (similar) | Wood Framed Mirror | Faux Pothos Plant | Gallery Frame | White & Brass Lamps | Brass Turtle | Faux Potted Fittonia Plant | Starburst Frame | Wooden Beads with Tassel | Faux Potted Variegated Spider Plant | Console Table | Console Table Baskets
The whole purpose behind creating an interior design mood board is that it helps me see how everything will flow together in a room. Even if a room starts to come together in my mind, I always create a vision board to make sure it all works together.
And if something doesn’t look right in the room when I create my inspiration board, I can easily change out elements for other elements without having to buy things and exchange them. It saves a ton of time in the long run!
Steps to Create a Design Board
I’ve captured all of these steps in video form at the end of this post, if you’d rather watch a video, instead!
1. Find and Save any Design Elements you’d like to use in your Board.
Go to online retail stores that carry the items you already own in the room and the items you’d like to buy and save them to your computer. If you have the option, choose photos with a white background or with as little background noise as possible.
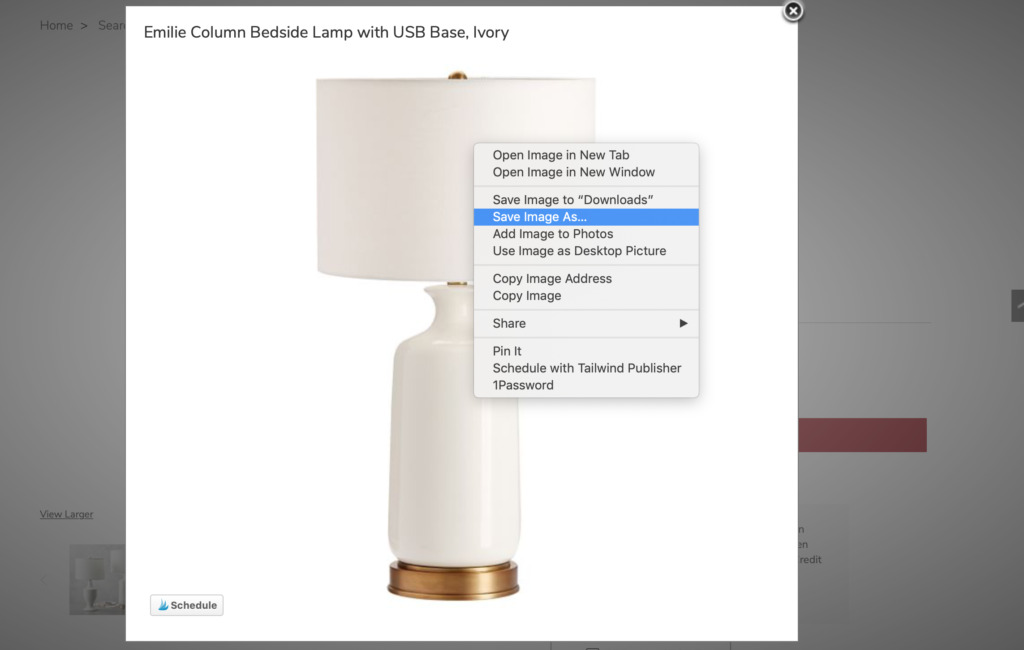
You probably know this already, but on a laptop or computer, you’ll need to right-click with the mouse or double tap on the mousepad to “save file as” to your own computer. Some websites require you to make the image larger before you can save it.
If the website doesn’t allow you to save the image, then screen shot it and crop the photo. You can do a screen shot on a Mac by pressing command-shift-4. This will save the screen shot to your desktop (on a Mac).
2. Remove Image Backgrounds & save as PNG files
You don’t have to remove the backgrounds from your design element images, but I think it creates a cleaner look and makes it easier to arrange the images. I use Canva Pro or Clipping Magic, but there are free options as well.
One free option that works well is Background Burner. Sign up for a free account, then upload your image. It will automatically try to remove the background, giving you a few different options. Updated 2023: Background Burner doesn’t seem to exist anymore, so just google “free background remover” to find another one!
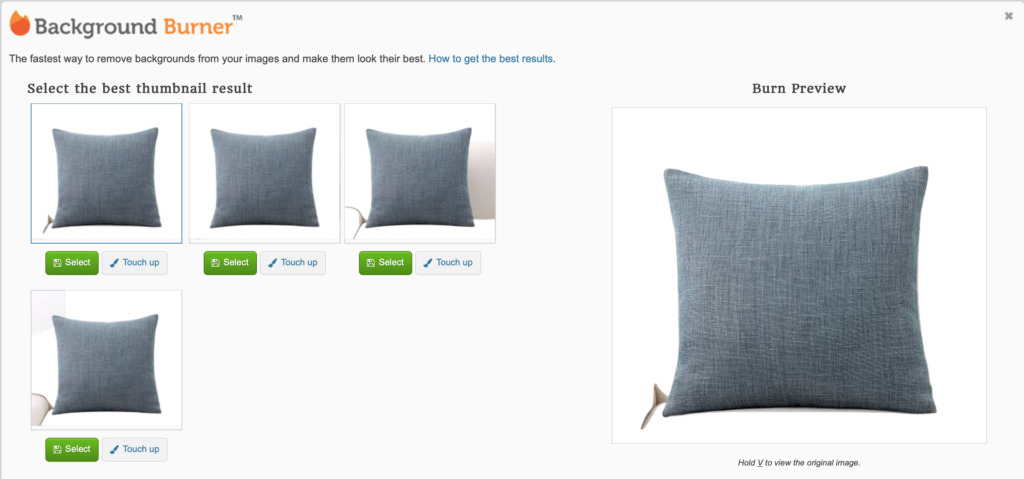
In the example above, the best option is #2 because it completely clipped all of the background from around the pillow. If the first attempt did not erase the background completely, you can select “touch up” under the best option. You will then see a yellow outline around your image. If it looks good, you can go ahead and download it. If not, you’ll want to use the green and red buttons to remove or add back anything you want to change.
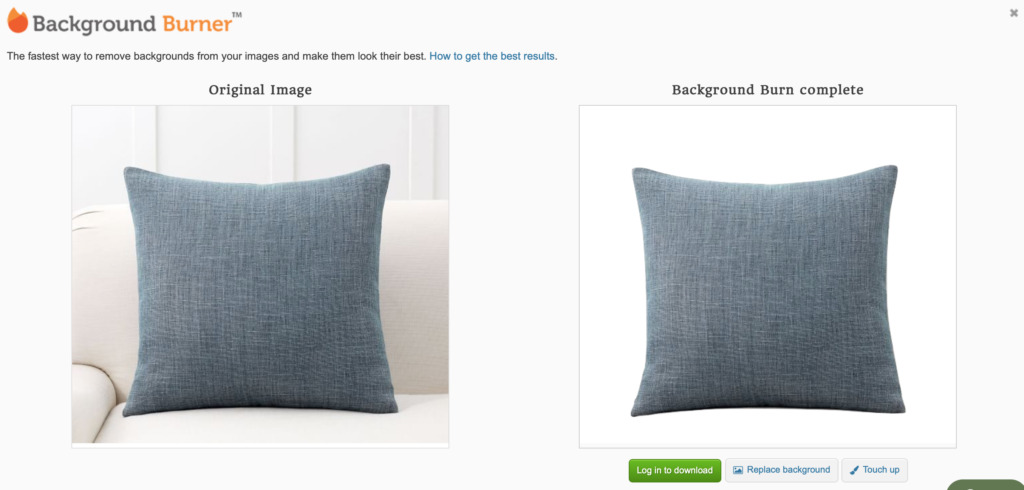
Download the image as a PNG (with transparent background). Repeat this step for every item you want to include in your design process.
If you already pay for Canva Pro, you can use their new “background remover” tool. When you upload an image to Canva, add it to your design, then click on “effects” and then “background remover” in the top left corner. It will automatically remove the background of the image. But if it doesn’t work quite right, you can use Background Burner (free) or Clipping Magic (small fee).
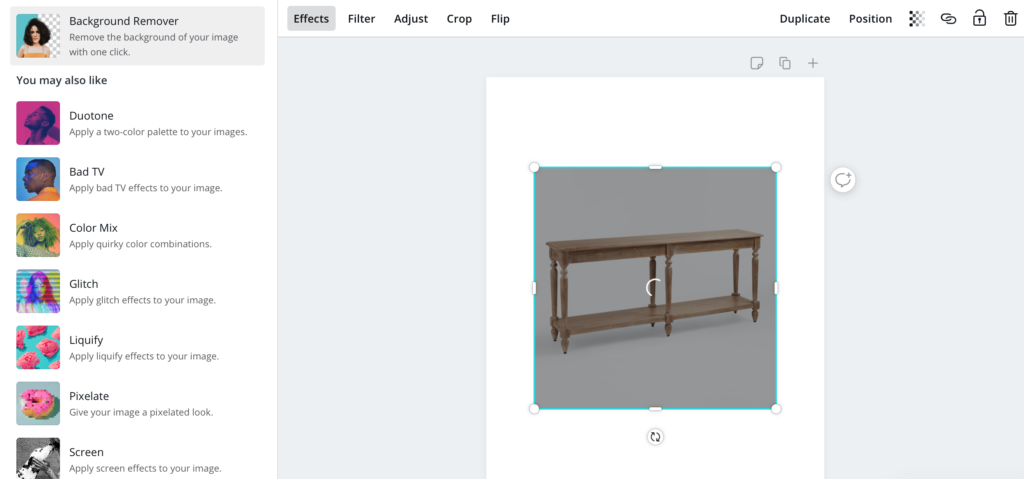
Removing the background will allow you to be able to put it in front of other and you can still see what’s behind it. It’s that cool?
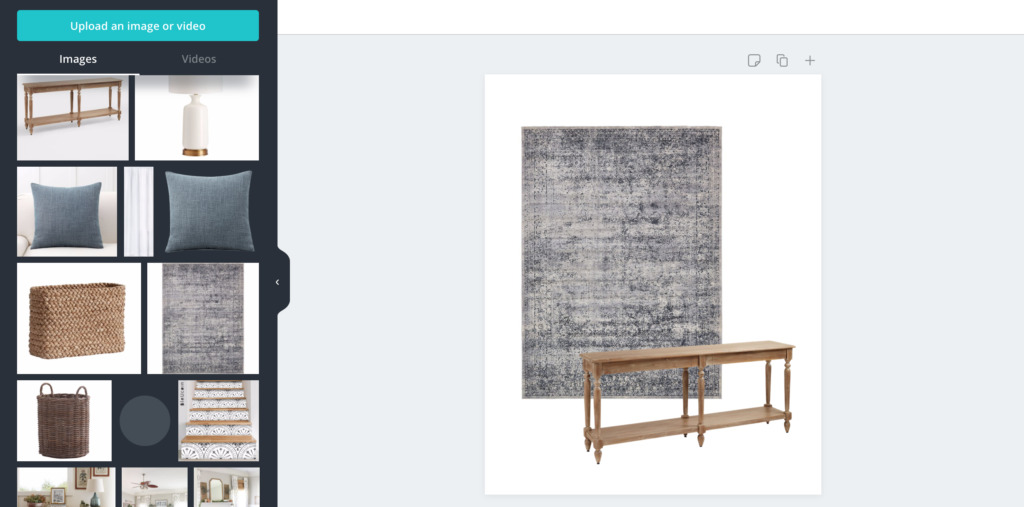
Play around with these different ways to remove backgrounds and find the one that works right for you when creating mood boards.
3. Create a New Design in Canva & Upload all Images
Open up Canva and click on “Create a Design,” then “+ custom dimensions.” I tend to make mine a custom size of 735 x 1102. But you can use whatever size you’d like!
Click on “uploads” and upload all of your images into Canva.
4. Rearrange the items on the Board in Canva until you like it
With the new board open in Canva, you will click or drag the images onto the blank space. If you need to position something in front or behind another item, click the “position” tab in the upper right side and move things front or back.
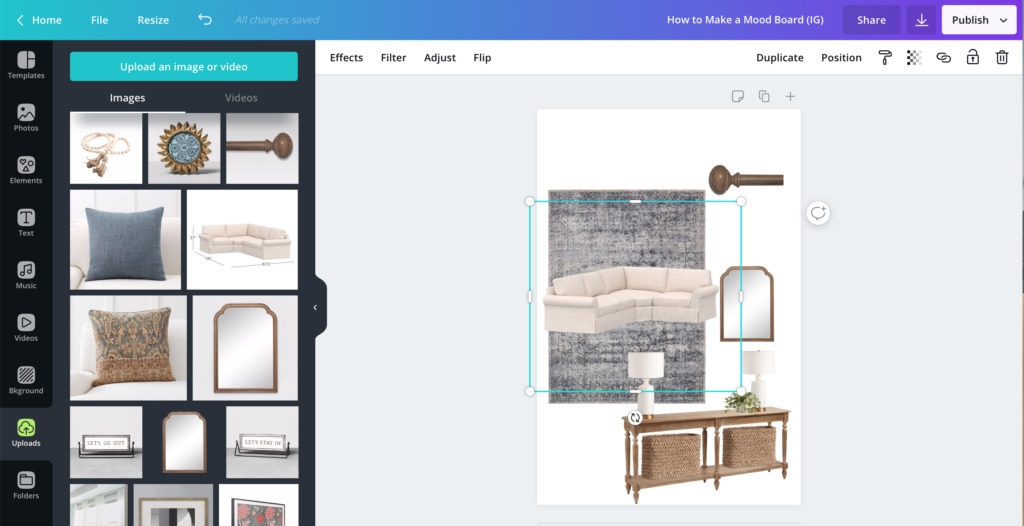
You can also duplicate an item with the “duplicate” button at the top. For example I duplicated the baskets and lamps in my design board because I wanted them to be the same size as the other ones.
Rearrange all of the items on the digital board you created how you’d like them. I like to start with the larger items I want to use first, then work down to the smallest items.
That’s all! I use these for every single room makeover I do, because otherwise I’ll inevitably make mistakes and have more returns. It’s also a great way to change out different lighting options or furniture styles to find your favorite.
Video: How to Create a Mood Board
Watch the video below to see me walk you through each of the steps!
Now you can easily share your design ideas with your friends and family to get their feedback (if you want to open that can of worms).
Let me know if you have any questions in the comments below.
More Posts You Will Love:
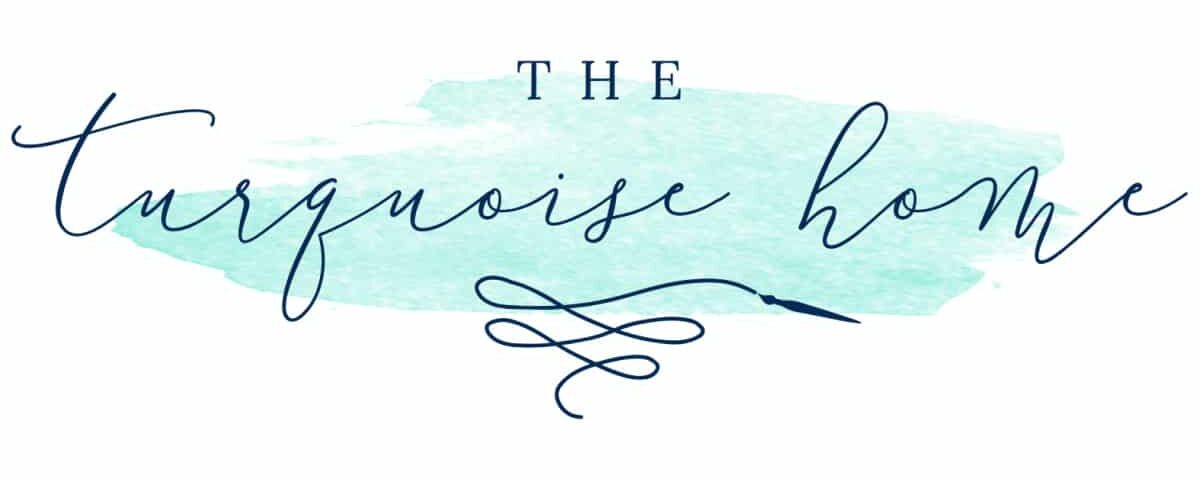






The video was cut off and went into a a label and wreath video?
I cannot find Background Burner. When I click on your hyperlink it takes me to another site. When I google Background Burner, it doesn’t seem to exist. Help!
Hi Lori, it doesn’t seem to exist anymore, unfortunately. Search for “free background remover” to find another free tool! – Laura
This is my first time commenting on your blog. I am a new viewer, and I think you have WAY too many pop-up ads and videos that make it very hard to read any of your content. I don’t have a problem with having ads, but this blogs number of them is distasteful and extremely annoying. Sorry to be critical, you have great design knowledge and ideas. But this blog prevents them from being able to shine.
Couldn’t find the video.
Hello! Let’s get acquainted?
WhatsApp +31645261259
No video!
Very cool! Thanks! I’ll give this a shot… in all my at-home time. 😁